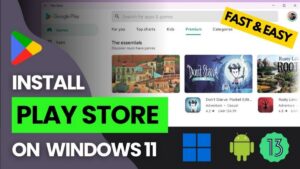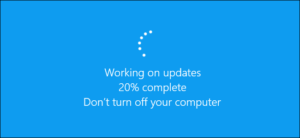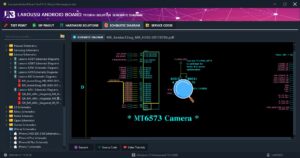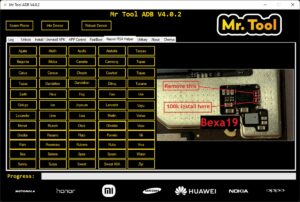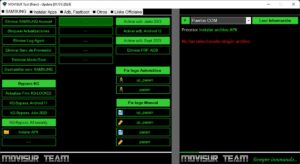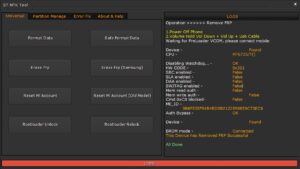How To Enter The Bios Key (On Any PC) For HP, Dell, Lenovo, Asus, Acer, Toshiba, Msi, Gigabyte, Asrock, and More…
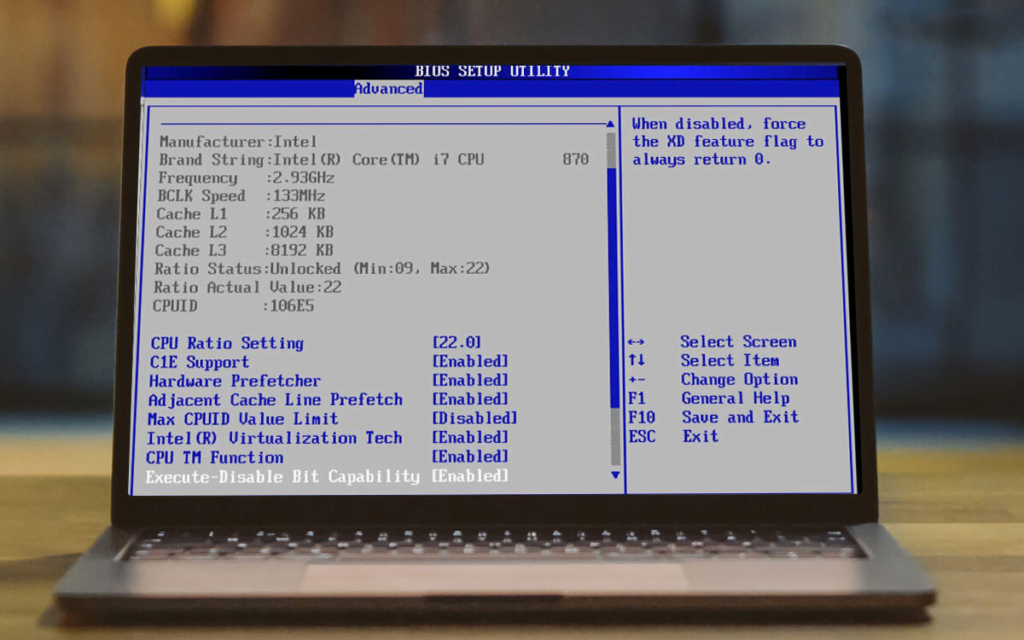
BIOS Menus are an essential part of every computer. They help you manage your operating systems, computer peripherals, hardware components, and security features on your systems.
Here’s a list of common BIOS keys by brand. Depending on the age of your model, the key may be different.
The procedure to access the BIOS menu is pretty simple. Find the relevant key assigned by your OEM to the BIOS menu using the sections below. Once found, reboot your PC and keep pressing the key during the power-on process of your system.
OEM BIOS key :
If you have a pre-built system or a laptop then you can use one of the sections below depending on your OEM. Your OEM might have multiple keys assigned to access the BIOS menu which can be found below. These alternate key bindings can come in handy if your Boot menu is bugged or you’re having issues with your keyboard. Let’s get started.
HP BIOS KEY :
If you have an HP system then you can use the key below access the BIOS menu on your system. Use the Esc key to access the startup menu and then press F10 to enter the BIOS menu. Modern HP systems can directly access the BIOS menu by using F10 during the bootup process.
| BIOS key : | Alternate key : |
|---|---|
| Esc > F10 | F10 |
Dell BIOS KEY :
Dell users can access the BIOS menu using the keys below. Pressing F2 during the boot process should help you enter the BIOS menu on most Dell systems. However, if this fails to work, use F12 to enter the Setup menu and subsequently use F2 to access your BIOS menu.
| BIOS key : | Alternate key : |
|---|---|
| F2 | F12 > F2 |
LENOVO BIOS KEY :
If you’re a Lenovo user, then you can use the keys below to access the BIOS menu on your system. Users with older Lenovo systems can access the BIOS menu using the F1 key while newer systems can use the universal F2 key. If you have trouble accessing the BIOS using either of these keys, use F12 to enter the startup menu and subsequently select your BIOS from the menu.
| BIOS key : | Alternate key : |
|---|---|
| F1 or F2 | F12 |
ACER BIOS KEY :
Acer users have the following keys assigned to their systems for the BIOS menu. If you have an older Acer laptop then use F1 to access your BIOS menu. If you have a newer notebook then use F2 instead. Desktop users can use the Del key to enter the BIOS menu during the boot process on their systems.
You can also enter the “BIOS menu” using the on your system. You can access the same by either using “F12” , “F8” or “F10” depending on your system. You can refer to your unit’s documentation, if you do not wish to use the trial and error method to find your “BIOS key”.
| BIOS KEY For Laptops : | BIOS KEY For Desktops : | Alternate KEY : |
|---|---|---|
| F2 or F1 | Del | F12 , F8 Or F10 |
ASUS BIOS KEY :
Asus users can use the keys mentioned below to enter the BIOS menu on their systems. F2 is the recommended key for pre-built systems including laptops. However, if you have a DIY desktop that uses an Asus motherboard then you can use the Del key instead. If you face trouble accessing the BIOS using either of these keys then hold down Esc on your keyboard to enter the boot menu. You can then select Enter setup to access your BIOS menu.
| BIOS key : | Alternate key : |
|---|---|
| F2 Or Del | Esc |
TOSHIBA BIOS KEY :
Toshiba users can use the following keys to access the BIOS menu on their systems. Use F2 on most modern systems to access your BIOS menu on most modern Toshiba systems. If you have an older unit then you can use F1 instead. If either doesn’t work for you, use Esc to access your boot menu during the bootup process, and then press the relevant key to access your BIOS menu.
Note : Most Toshiba systems will display the relevant key to access the BIOS menu during the splash screen .
| BIOS key : | Alternate key : |
|---|---|
| F2 or F1 | Esc |
MSI BIOS KEY :
If you have an MSI system then use the keys below to access your BIOS menu. All MSI laptops, desktops, and motherboards seem to use the Del key to access the BIOS menu. If it does not work for you, press Esc during the boot process to access your Boot menu. You can then select and enter the BIOS menu using its listing.
| BIOS key : | Alternate key : |
|---|---|
| Del | Esc |
GIGABYTE BIOS KEY :
Gigabyte users can use the keys mentioned below to access their BIOS menu. Use the Del key on your PC to access the BIOS menu on most systems. If that does not work, press F12 on your keyboard to access the boot menu. You can then enter the BIOS menu using your boot menu.
| BIOS key : | Alternate key : |
|---|---|
| Del | F12 |
ASROCK BIOS KEY :
ASRock users can use the following keys to access the BIOS menu on their systems. If you have a pre-built system or an ASRock motherboard, you can use F2 or Del to access your BIOS menu. If that does not work for you, your BIOS menu will most likely be accessed using F6 or F11 instead.
| BIOS key : | Alternate key : |
|---|---|
| F2 or Del | F6 or F11 |
ALIENWARE BIOS KEY :
If you have an Alienware pre-built or laptop then you can use the following keys to access your BIOS menu. All Alienware systems use the F2 key to access the BIOS menu. If that does not work on your system, you can use Ctrl + Esc to access the BIOS recovery screen. Once you perform recovery options to fix your BIOS, you should be able to access the same using the F2 key during the boot process.
| BIOS key : | Alternate key : |
|---|---|
| F2 | N/a |
FUJITSU BIOS KEY :
Fujitsu users can use the following keys to access their BIOS menu. Use F2 or F12 to access the BIOS menu on most Fujitsu systems. If that does not work then you might have an older system. Older Fujitsu systems use the F11 key to access the BIOS menu instead.
| BIOS key : | Alternate key : |
|---|---|
| F2 or F12 | F11 |
LG BIOS KEY :
LG does not have many modern-day systems on the market. Thus most current LG units use the F2 key during the boot process to access the Boot menu. If that does not work for you, you can use the F10 key to access your boot menu and subsequently enter the BIOS menu using the relevant option.
| BIOS key : | Alternate key : |
|---|---|
| F2 | F10 |
RAZER BIOS KEY :
Razer users can use the following keys to access the BIOS menu on their systems. Use F1 or Del to access the BIOS menu on your system. Ensure that you keep the key pressed as soon as your system restarts as most Razer systems have fast startup enabled by default. A delay of a second or two can prevent you from accessing the BIOS menu in such cases.
| BIOS key : | Alternate key : |
|---|---|
| F1 | Del |
SAMSUNG BIOS KEY :
Samsung devices do not make it easy to access the BIOS menu. On compatible systems, you can use F2 to access the BIOS menu during the Boot process. However, on some systems, you won’t be able to access the BIOS menu using this key from your native keyboard. You will have to use an external keyboard instead that bypasses Samsung’s default keybindings and restrictions.
| BIOS key : | Alternate key : |
|---|---|
| F2 | Del |
XIAOMI BIOS KEY :
If you have a Xiaomi notebook then you can use the following keys to access the BIOS menu on your system. There is no dedicated BIOS key on Xiaomi notebooks, you instead use F2 to enter the boot menu and subsequently select and enter the BIOS menu from the boot menu.
| BIOS key : | Alternate key : |
|---|---|
| F2 | N/A |
Motherboard BIOS KEY :
If you’ve got your own system that you built from scratch then you can enter the BIOS menu depending on the motherboard you used in your system. Refer to either of the sections below depending on your motherboard OEM to enter the BIOS menu on your PC.
ASROCK BIOS KEY :
ASRock motherboard users can use either F2 or Del on their keyboards to enter the BIOS menu.
| BIOS key : | Alternate key : |
|---|---|
| F2 | Del |
ASUS MOTHERBOARD BIOS KEY :
Most Asus motherboards are mapped to enter the BIOS menu using the Del key on your keyboard. However, if you have an older system then you can use F11 or F12 instead. If this does not work, you can also use Esc to enter the boot menu and subsequently select the appropriate BIOS listing to access your BIOS menu.
| BIOS key : | Alternate key : |
|---|---|
| Del | F11 , F12 , or Esc |
BIOSTAR MOTHERBOARD BIOS KEY :
Biostar : users can use the following keys, to access their “BIOS menu”. “Biostar ” use the universal “Del key” to access the BIOS menu. You can also access the “BIOS menu” from your boot menu. The same can be accessed using “F9” during the bootup process.
| BIOS key : | Alternate key : |
|---|---|
| Del | F9 > Enter Setup |
EVGA MOTHERBOARD BIOS KEY :
If you have an EVGA motherboard then you can use the following keys to enter the BIOS menu on your system. F2 or Del is the most common key assigned to access the BIOS menu on most EVGA motherboards. However, if neither works for you then you can use F7 instead to access the boot menu and access the BIOS menu from the same.
| BIOS key : | Alternate key : |
|---|---|
| F2 or Del | F7 |
GIGABYTE MOTHERBOARD BIOS KEY :
Gigabyte users can access their BIOS menu using the universal Del key. You can also enter the BIOS menu from your boot options which can be accessed using F12.
| BIOS key : | Alternate key : |
|---|---|
| Del | F12 |
MSI MOTHERBOARD BIOS KEY :
If you have an MSI motherboard in your system then you can use the following keys to access the BIOS menu on your system. Use Del during the bootup process to enter your BIOS menu. If that does not work, use F11 to access your boot options. You can use the BIOS menu listing in the same to enter your BIOS menu.
| BIOS key : | Alternate key : |
|---|---|
| Del | F11 |
INTEL MOTHERBOARD BIOS KEY :
Intel motherboard users can access the BIOS menu using the F2 key regardless of their system type. You can also use the boot menu to enter the BIOS menu. Access the boot menu using the F10 key and then subsequently select your BIOS menu from the boot menu on your screen.
| BIOS key : | Alternate key : |
|---|---|
| F2 | F10 |
NZXT MOTHERBOARD BIOS KEY :
If you’re an NZXT motherboard user then you can use the following keys to access your BIOS menu. Use Del or F2 during the bootup process to enter the BIOS menu directly.
| BIOS key : | Alternate key : |
|---|---|
| Del | F2 |
AOPEN MOTHERBOARD BIOS KEY :
AOpen motherboard users can use the following keys to access their BIOS menu. Simply use the Del key to access the BIOS menu for your AOpen motherboard. If you wish to access the advanced boot menu you can use the F12 or F10 key depending on your motherboard’s manufacturing date. You can then enter your BIOS menu by selecting it from the boot menu.
| BIOS key : | Alternate key : |
|---|---|
| Del | F12 or F10 |
ZOTAC MOTHERBOARD BIOS KEY :
If you have a ZOTAC motherboard then you can use the following keys to access your BIOS menu. Use Del to enter your BIOS menu or use F8 or F11 to enter your boot menu. You can then select and enter your BIOS menu from the boot menu as well.
| BIOS key : | Alternate key : |
|---|---|
| Del | F8 or F11 |
Still unable to access the BIOS? Try using Windows Advanced startup!
Another way to access the BIOS menu is by using Windows’s advanced startup options that are designed to help you troubleshoot your PC. Here’s how you can access your BIOS menu using the advanced startup options in Windows 11.
- Press The Windows Key Or Click The Start Menu icon To Open the Start Menu.
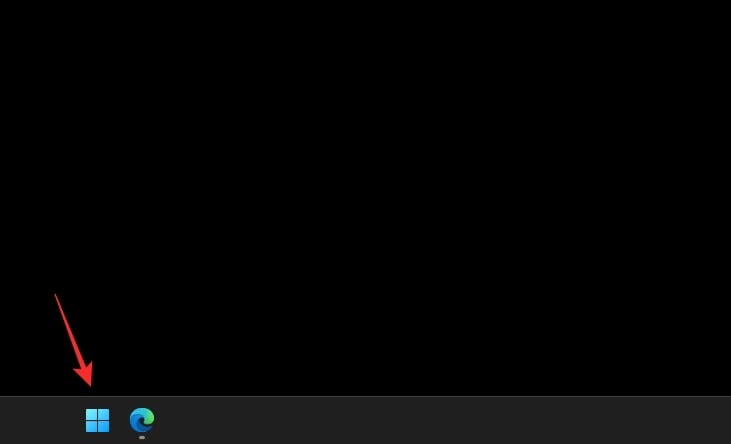
- Click the Power Menu.
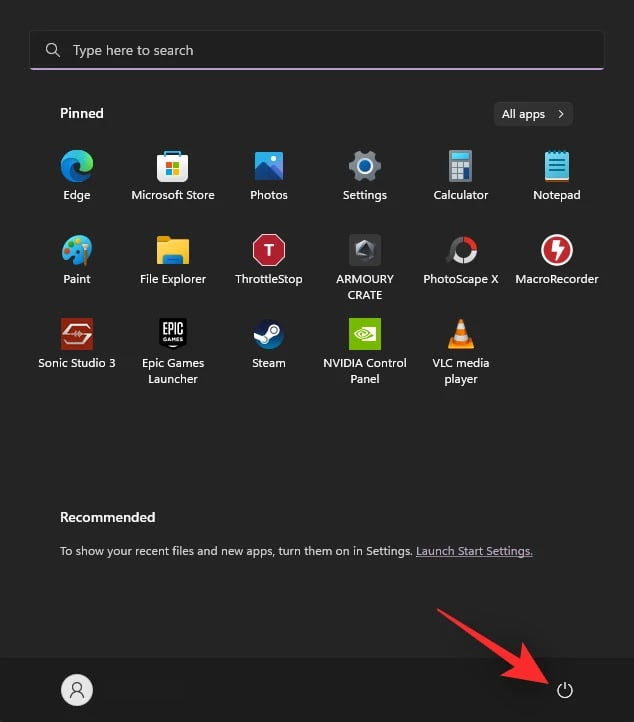
- Hold Down The Shift Key On Your Keyboard And Click Restart.
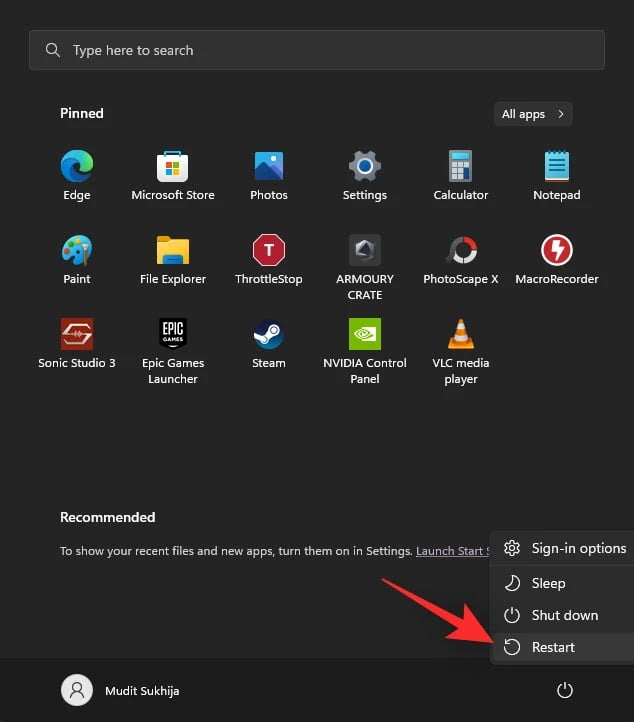
- Your PC Will Now Restart And Boot Into The Advanced Startup Options. Click UEFI Firmware Settings.
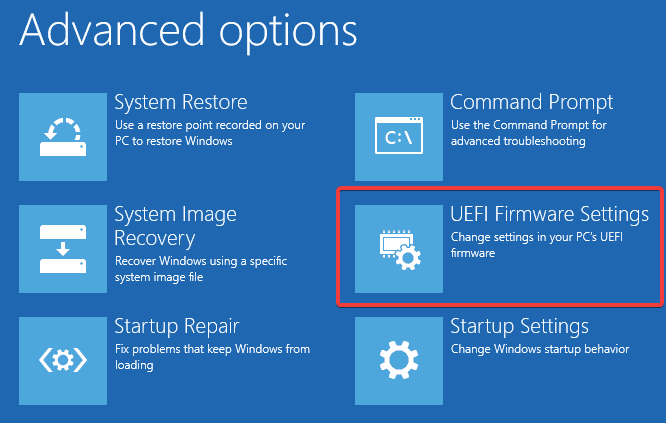
- Now, click Restart.
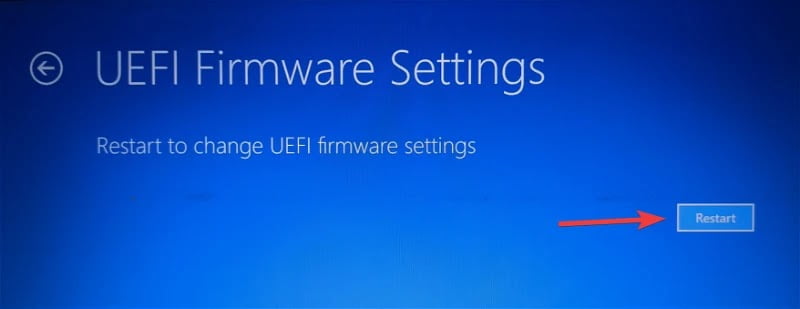
Your PC Will Now Turn Off And You Will Automatically Enter The BIOS Menu Once It Reboots.
Note : Ensure that you press the key when your system starts booting from a black screen after a restart. Some systems with modern hardware and fast startup enabled might skip key presses during the splash screen for your system.
Ensure that you press the key when your system starts booting from a black screen after a restart. Some systems with modern hardware and fast startup enabled might skip key presses during the splash screen for your system.
What if you can’t boot your OS or hit a BIOS key?
You can use a Windows install disk as an emergency boot disk.
Use a Linux Command : If you’re running a modern version of Linux such as Ubuntu, you may be able to get to the BIOS by typing “sudo systemctl reboot –firmware” at the command prompt.
Take a Backup: If you are willing to try the above tool, then please take a backup of your personal data from your Android Smartphone or Tablet. As flashing any Firmware or recovery may brick the device.
Credits: The Tool is created and distributed by the developer. So, full credits go to the developer for sharing the tool for free.