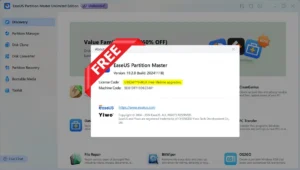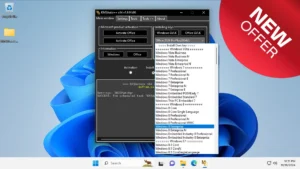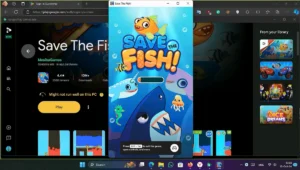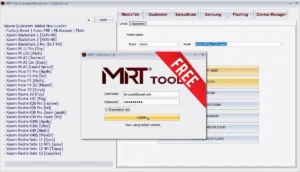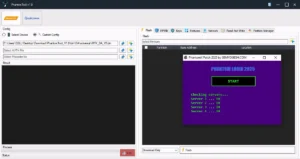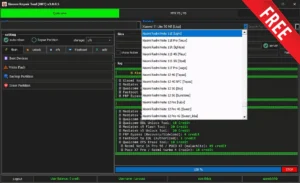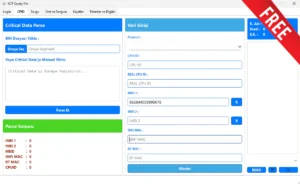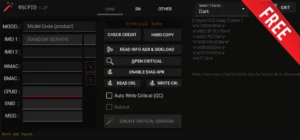Windows 11 Pro 22H2 Phoenix Gamer LiteOS Ultra Lite x64 Build 22621.169 [ No-TPM ] & Secure Boot – 1.48 GB Size Only!
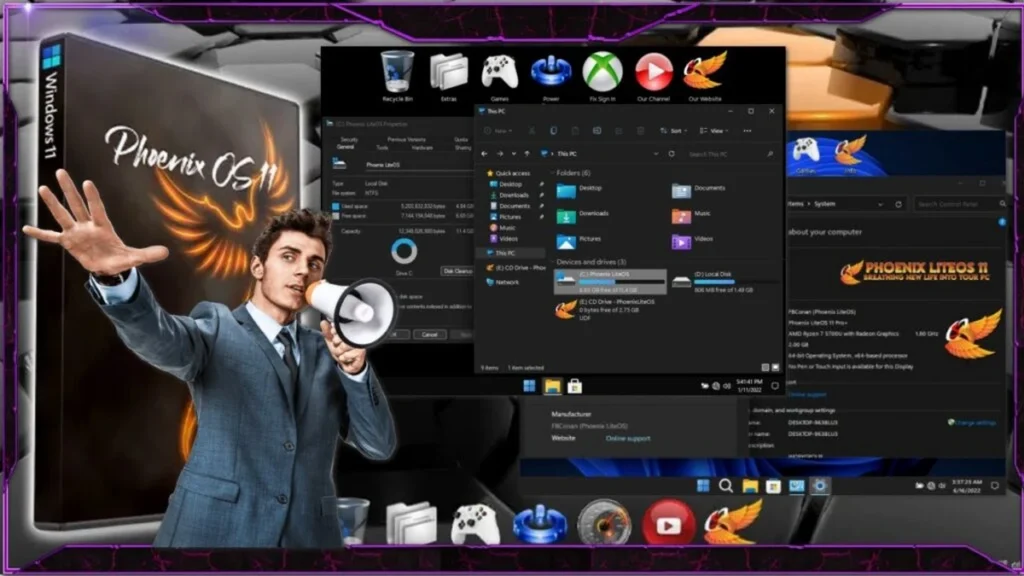
Phoenix LiteOS 11 Ultra Lite comes with many new features and a unique interface. It is a popular and well-known operating system developed by “Microsoft”. It is a series of operating systems and released as part of its “Windows NT” family of operating systems. “Microsoft” finds many reasons for developing “Windows 11” and one of the primary aims of “Windows 11” is to unify the Windows experience across multiple devices, such as “desktop computers”, “tablets”, and “smartphones”. You may also like to download “Windows 10 Pro SuperLite”.
Features of Windows 11 Pro Phoenix Ultra Lite :
- A complete, secure, safe, and easy to use operating system for all users
- Light version of Windows 11 to free up maximum resources
- Comes with a new Start Menu, Taskbar, and Search Bar
- Best Windows 11 release for gaming and heavy tasks
- New ‘Animations’ are added while moving and dragging the windows
- Touch controls are improved significantly
- Loaded with new sounds and enhanced features
- Corners of various bars will be made round
- New icons are added which will make it more attractive than the earlier versions.
- Various new Widgets are added in this version.
- Offers a rich-button start menu so you can access various tools and devices in no time
- Support Xbox game streaming with improved speed and graphics performance
- Can scan, detect, remove and protect the PC automatically
- Enables you to look at all your notifications in one place
- Offers beautiful dark and light mode to make you more productive.
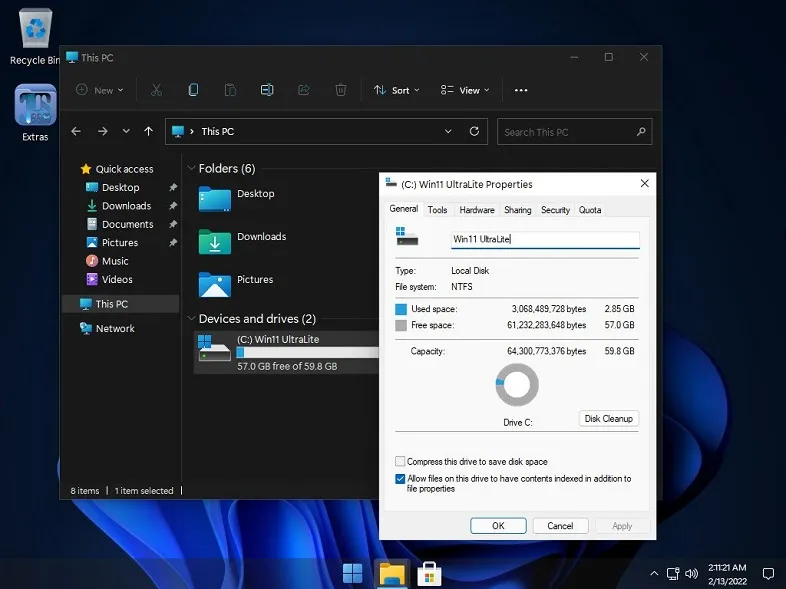
How to Change System Language ?
- Leave Metered Connection Enabled (It is enabled by default).
- Go to “Start Menu” > “Tools” > and click the “Windows Update Service On” Shortcut.
- Go to “Settings App” > “Time & Language” > “Language & Region“.
- Click the “Add a language” Button.
- Choose a language to install from the list, Then Click “Next“.
- Leave the “Set as my Windows display language” box UNCHECKED, and click “Install“.
- After installation is Complete, DO NOT Set as System Language. REBOOT PC FIRST.
- After Reboot, Go to Settings “App” > “Time & Language” > “Language & Region“, and in the “Windows Display Language“
- Setting, click the “English (United States)” Box, and change it to the Language You have Installed.
- You can then click the “Sign Out” Button after being notified it’s required to Apply a new display language,
- And Congratulations, you are done!
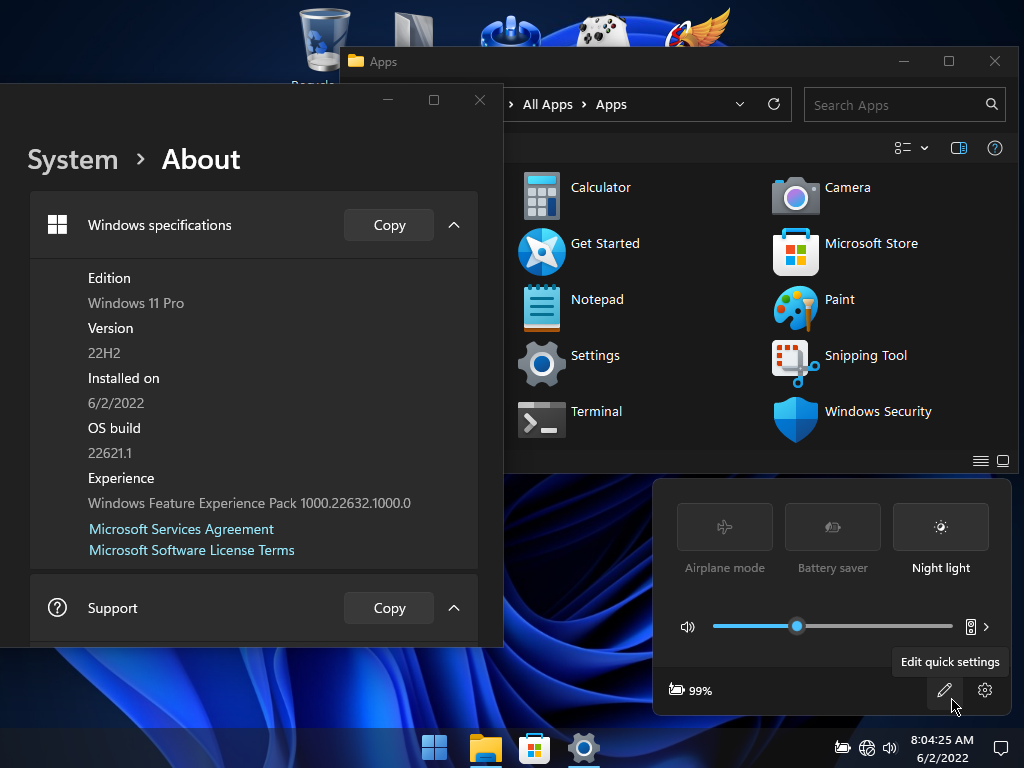
Highly recommend writing to USB with Rufus, For Clean Install Only!! Download the latest version of Rufus for Windows
| File Info | Details |
|---|---|
| File Name : | Windows_11_Pro_22H2_Phoenix_LiteOS_Ultra_Lite x64_Build_22621.169.7z |
| Version : | Build22621.169 (Updated 2023) |
| File size : | 1.48 GB (ِExtracted Size : 1.52 GB) |
| Password RAR : | laroussigsm.net |
| Download Link : |
HOW TO USE ?
- First, you need to download the zip file from the below link.
- Next, you can unzip all files at c: drive (important)
- Ensure you have disabled the antivirus before running the installation
- Next, open the folder and install the setup file with some basic instruction
- Run the shortcut from the desktop “Windows_11_Pro_22H2_Phoenix_LiteOS_Ultra_Lite x64_Build_22621.169.7z“
- Enjoy !!!
Take a Backup : If you are willing to try the above tool, then please take a backup of your personal data from your Android Smartphone or Tablet. As flashing any Firmware or recovery may brick the device.
Credits : The Tool, is created and distributed by the developer. So, full credits go to the developer for sharing the tool for free.